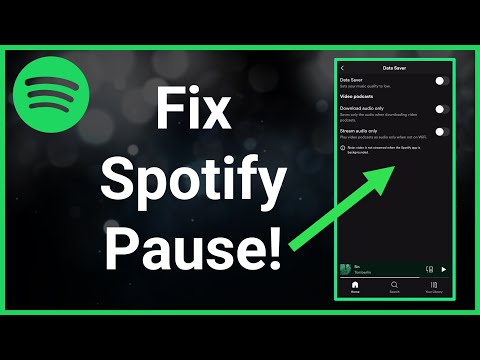Spotify, a popular audio and media streaming network, has been serving music and podcast fans worldwide since 2006. Spotify boasts 345 million monthly active users who like the variety of music as well as the ability to share music with friends. Continual stopping and buffering of content, on the other hand, might detract from the overall listening experience. When Spotify stops working on your device, you can perform a clean reinstall of Spotify on Android, iOS, or iPhone. But what do you do if Spotify keeps stopping on your device even after reinstalling?
How do I fix Spotify when it keeps stopping on my device?
Sometimes, data that is corrupt or outdated leads to app performance issues, like when Spotify player keeps pausing. If Spotify keeps halting, keep reading to learn what to search for to fix the problem. You’ll find several fast remedies that you may use on your phone or PC. Let’s get this party started. If you’re having pauses when listening to it on your mobile device, try these simple fixes:
what to do if spotify keeps stopping
- Attempt to delete the temporary data. Before turning your phone back on, turn it off for around 15 seconds.
- Turn off the low-power mode. A low-power mode may cause it to be disrupted. Turn off “Low Power Mode” by heading to “Battery Options” and selecting “Settings.”
- Turn off the data saver mode. Pausing troubles can be caused by a reduction in the amount of data Spotify consumes; consequently, go to “Settings-> Data Saver” and turn it “off.”
- If you’re in a location with limited cellular connectivity, try downloading the music to your smartphone for continuous listening.
How to fix Spotify that keeps pausing on Windows or Mac
- From a web browser, sign out of all Spotify devices.
Signing into your account from another device might cause your current device to stall from time to time. Sign out of all of your devices. It’s vital to remember that the only way to sign out of all of your devices is to go to the website. The steps to sign out are outlined here.
Open a new browser window and go to Spotify.com.
Step 2: Sign in to your account if requested.
Step 3: Select the “Profile” icon in the top-right corner of the main page.
Step 4: From the pull-down menu, select “Account.”
Step 5: Select “Account Overview” from the left-hand menu.
Step 6: Select “Sign Out Everywhere” at the bottom of the page. All of your devices, including the web browser, will now be signed out.
Re-install Spotify on your device.

You can also reinstall it your Windows or Mac computer. Cache data should be deleted, the program should be deleted, and the app should be reinstalled to address any file corruption issues. It also guarantees that you are running the most recent version of the program.
- Windows should be cleaned and reinstalled.
To uninstall Spotify’s cache and app on Windows, follow these steps:
Step 1: Go to the “C” disk on your computer.
Step 2: Select “Users” and then “[Username]” from the drop-down menu.
Step 3: Go to “AppData” and then “Local.”
Step 4: Locate and choose “Spotify.”
Step 5: Locate and remove the “Storage” folder.
Step 6: On Windows, uninstall Spotify. After selecting “Start Menu,” go to “Settings.”
Step 7: Select “Apps” from the drop-down menu, then “Spotify.”
Step 8: Choose “Uninstall” from the drop-down menu.
Step 9: Download and reinstall Spotify. Look for “Spotify” in the “Microsoft Store” and reinstall it.
- Reinstall macOS after a clean install.
To erase Spotify’s cache and app on macOS, follow these steps:
1. Go to “Application Support” and remove the “Spotify” folder from the list.
2. Uninstall Spotify. “Finder” will be launched.
3. From the left-hand sidebar menu, choose “Applications.”
4. Locate and drag the “Spotify” app to the “Trash” icon.
Then, to totally uninstall the program, empty the trash.
5. Reinstall Spotify if necessary. To download and reinstall the “Spotify” app, go to the “App Store” and search for it.
- Look for a faulty SD card, hard drive, or SSD.
Whether it’s a hard disk drive (HDD) or a solid-state drive (SSD), your storage drive might become corrupt and still work. Furthermore, an SD card used to store your music may begin to fail. This circumstance frequently results in reading and writing issues, as well as a slow PC.
Step 1: Clean the input slot and SD card contacts after removing the SD card from the PC or laptop.
Step 2: Replace the SD card and try to play Spotify once more.
Step 3: Run a scan tool on an HDD or SSD to look for reading and writing issues, as well as faulty sectors.
Step 4: Decrease the amount of storage space used.
If Spotify is installed on a disk with limited storage or none at all, the software may be unable to correctly store temporary files, which may cause it to halt during playback and cause other problems.
- You may also try clearing temporary files, deleting the app cache, and wiping your browser’s data. There are various PC cleaning apps available for both Mac and Windows platforms. If you know the files are safe to delete, you may also manually investigate and remove them.
- Delete the Spotify entry from the Hosts File.
The “hosts” file might be the source of Spotify’s incessant pauses on your PC. To test whether deleting any “Spotify” data from your “hosts” file fixes your pause problem, try it.
To remove Spotify entries from Windows 10’s “hosts” file
Step 1: Right-click on “Notepad” and select “Open as Administrator.”
Step 2: Select “File-> Open” from the drop-down menu.
Step 3: Navigate to “C:” in File Explorer, Windows System32drivers, etc.
Step 4: Save your modifications and restart Spotify.
- Make sure your AirPods or Bluetooth headphones are in good working order.
Check to see whether your wireless earbuds are the source of the problem. Connect them to a different device and listen to something other than spotify to see whether the issue persists.
- Linked wireless devices
Check to see whether any other wireless devices are linked to Spotify at the same time; if so, unplug them. You might also disconnect any additional wireless headphones that are connected to your smartphone.
- Battery
Make sure your battery is fully charged. Low battery problems are frequently caused by a low battery.
- Supported Bluetooth version
Verify which Bluetooth versions are supported by your device. It’s possible that your headphones aren’t compatible with your smartphone.
How do I solve the Spotify stopping problem on my phone?
Spotify stopping on Android or iOS/iPhone issues should be resolved by following the methods below.
How to use a mobile browser to log out on all Spotify devices
Signing into Spotify on another device may cause the music on the presently used device to stop playing, especially if one of them is cached in a continuously playing state.
Please keep in mind that you may only sign out of all of your devices through the Spotify website.
How to remove Spotify entries from the ‘hosts’ file using your mobile browser
To repair Spotify that constantly pauses on your device, follow the steps below to delete Spotify entries from the “hosts” file on your mobile device.
Method 1
1. Open a mobile browser and go to Spotify.com to sign up.
2. In the top-right area, tap the “profile” symbol.
3. From the drop-down menu, choose “Account.”
4. Tap “Account Overview” on the left side.
5. Scroll down and choose “SIGN OUT EVERYWHERE” from the drop-down menu.
Method 2
1. In the “Open” window’s bottom-right area, click the “Text documents (*.txt”)” menu and choose “All Files (*.*)” from the list. Rather than only displaying text files, this stage shows all files to pick from.
2. Select the “hosts” file in the “Open” box.
3. When the file is opened, you’ll notice a series of text lines with a hash “#” symbol at the beginning of each line.
4. Use “Ctrl + F” to search for any items with “Spotify” in the address.
5. Delete the entries that were discovered.
6. Save your modifications before restarting Spotify.
How do I remove Spotify entries from the ‘hosts’ file in macOS?
1. Open “Finder.”
Go to “Go-> Go to Folder” from the menu.
Re-installing iOS after a clean install
To remove Spotify’s cache and app from your iOS device, follow these steps:
1. Open “Spotify,” then pick the “gear” (Settings) icon from the “Home” page.
2. Select “Storage” from the drop-down menu.
3. Select “Delete Cache,” then confirm by selecting it again.
4. Long-press the “Spotify” symbol to choose it.
5. Select “Delete App” from the list of alternatives that appears, then “Delete.”
You can also uninstall and reinstall the program on your macOS. To reinstall Spotify, go to the iOS App Store and search for it.
Now, if it is logged out from any devices that are used, it would prompt you to log back in. Of course, you should be logged into the current device at the moment.
Here is a video to watch