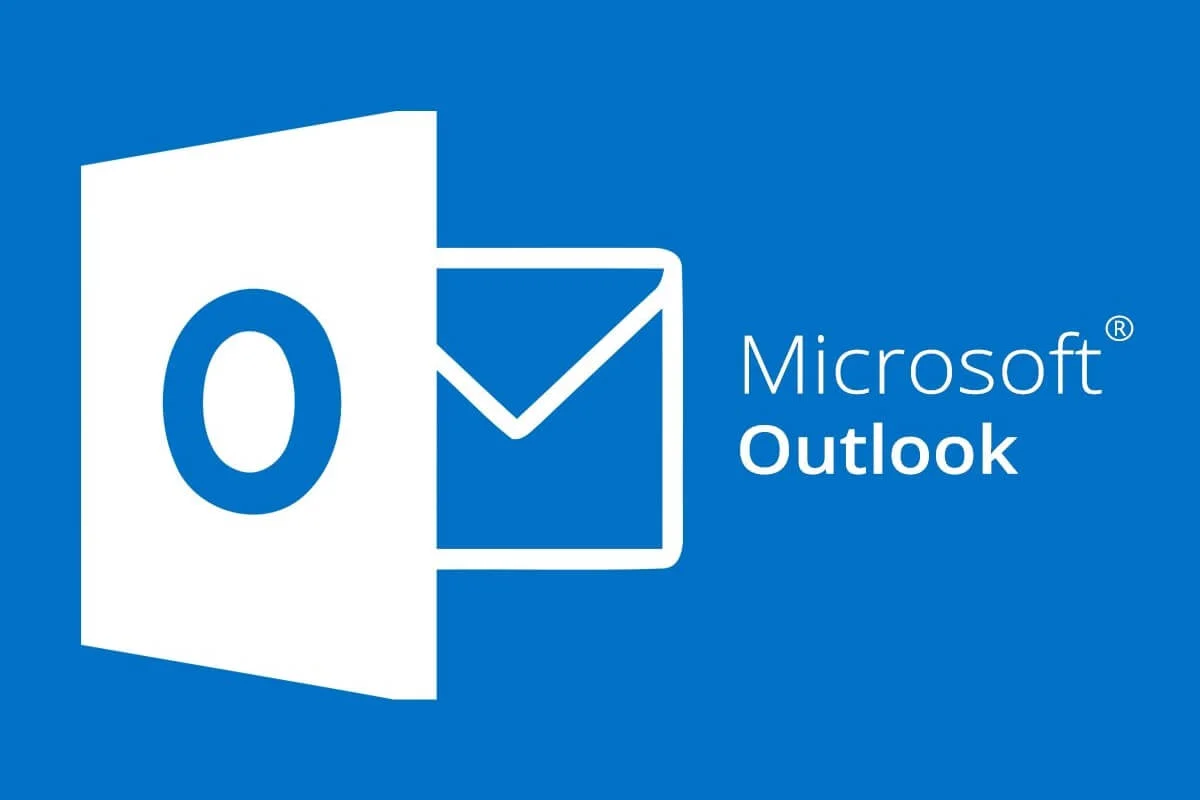You can send emails, manage your calendar, save your contacts’ names and phone numbers, and keep track of your projects using Outlook. Even if you utilize Outlook daily, you might not be aware of all the beautiful things it can do to boost your productivity. Troubleshooting can assist you in identifying and fixing issues, such as missing new messages in Microsoft Outlook or anticipated emails that never appeared. To help you back up and running, we’ve compiled information regarding typical causes of Outlook not receiving emails.
You may not be getting new emails for a few reasons. Here are a few potential reasons:
- No access to the internet.
- The Junk Email folder receives messages.
- A compromised email account.
- A poor email policy.
- Outlook is configured to operate offline.
- Outlook may be unavailable.
How do I Make Outlook Receive Emails Again?

The Outlook online version, macOS, and Windows systems are all susceptible to this problem.
Start Outlook afresh
Outlook and other programs may hang up or become unresponsive. Any issues that prevent Outlook from opening could be resolved by closing and opening Outlook again.
- Look into the internet connection. Windows 10 users can try to fix their internet connection here.
- The Outlook status bar may display the statuses Disconnected, Working Offline, or Trying to
- Connect if there are network connectivity issues or if Outlook is configured to work offline.
- Click Send/Receive > Preferences > Work Offline to make Outlook work online.
- Verify the offline settings. You might need to check your email account and modify your settings if you’re experiencing a Mac problem and have Work Offline disabled.
- Inspect your other gadgets.
You might have downloaded the message to a different gadget, like a phone, tablet, or office computer. Your missing email can be on the device where you initially checked your email if the POP email setting in Outlook is not configured to save a copy on the server.
Make a new Outlook profile
Outlook stores information about the email accounts you set up. The configuration settings you selected control where your email messages are delivered. The messages are stored in a profile (on the mail server or your computer). You may cease receiving emails if your Outlook profile is damaged.
Discard the cache in Outlook.
Outlook occasionally keeps emails stuck in the program’s incoming processing in a hidden folder called “ItemProcSearch.” The missing email should be found after clearing the cache.
Verify your email policies.
Your emails might be deleted, forwarded to another email account, or redirected away from your Inbox if you created any rules. Try our interactive troubleshooter if you’re having difficulties connecting to Outlook.com or receiving email. If you can’t locate an email sent to your Outlook.com account, read Search Mail and People in Outlook.com. There are a few things you can do to resolve the issue with if the message wasn’t delivered:
Look in your Junk Email folder.
Select the Junk Email folder from your Outlook.com list and search for the missing email.
Right-click each email and select Mark as not junk if any emails shouldn’t have been classified as rubbish. Your mailbox will automatically receive the message.
Empty your Inbox to fix outlook not receiving emails
You won’t be able to receive new messages if your Inbox is full. Try emptying your garbage folder by selecting Junk Email > Empty folder from the context menu to make space in your Inbox.
Additionally, you can remove spam emails from your inbox and archive folders. Sweep enables you to automatically remove all incoming emails from a particular sender, keep only the most recent message from that sender, or eliminate any older than a 10-day-old email from that sender. Choose Sweep after choosing the message you want to sweep.
Another helpful method for clearing space in your Inbox is to save images and documents to OneDrive. Consult the article Free up storage in Outlook.com to discover how to save attachments to OneDrive.
Examine the filter and sort settings in your Inbox.
You might not see the messages you expect to see if your Inbox is categorizing messages or if your regular sort order has changed. The top of your message list has access buttons for filtering and sorting.
Select Filter to start the filtering process, then choose the message category you want to view.
To sort, choose “Filter > Sort by” and then the criteria you want to use and some kind by Date to find recent messages “sort by from (name)” to see messages coming from a particular individual. By selecting the option once more, you can change the sort order.
Examine the Other tab.
To assist you with focusing on the most critical messages, Focused Inbox divides your Inbox into two tabs, Focused and Other. You can find specific messages delivered to you on the other tab if Focused Inbox is activated for you. Any message you want to move to Focused can be selected by right-clicking it and choosing Move to Focused Inbox or Always move to Focused Inbox. Which messages should permanently be transferred to the Focused tab will be learned by the Focused Inbox.
Turn off Focused Inbox to find out how to disable Focused Inbox.
Verify your Safe senders and Blocked senders lists.
1. Choose Settings. View every setting for Outlook.
2. Click Mail, followed by Junk email.
1. If the sender’s address appears in the Blocked senders and domains list, select it, then choose Remove > Save.
You can add a sender to your Safe senders and domains list if their address isn’t already there. Contacts on your safe sender’s list will never have emails in your junk email folder.
To view all Outlook settings, choose Settings > View All.
2. Click Mail, followed by Junk email.
3. Type the sender’s email address and then click Add > Save.
Review your email policies.
1. Choose Settings. View every setting for Outlook.
2. Click Rules after choosing Mail.
3. Try one of the following options if one or more rules keep you from viewing the email you desire.
Choose Delete after choosing the rule you wish to get rid of.
To modify the rule parameters and make it easier to identify the messages, first pick the rule and then select Edit.
You may, for instance, change the rule’s action from deleting to categorizing or flagging.
- Select “Save”
- Select “X” in the Settings window’s top right corner to return to your Inbox.
- Verify the email forwarding
- Verify that email forwarding is turned on.
- Go to Forwarding settings.
- Choose Enable forwarding to make forwarding available.
- To stop forwarding, uncheck the box.
- Keep a copy of forwarded messages to have emails sent to the forwarding address and kept in your Outlook.com mailbox.
- Make that forwarding is configured correctly and hasn’t expired if you’ve configured a different email account to forward to your Outlook.com inbox. For further information, contact the support for your other email services.
- Verify whether your account is blocked.
Due to some unexpected sign-in behavior, your account may temporarily be disabled if you cannot send or receive email.
Delete a few associated accounts

You may have linked your Outlook.com account to twenty other email addresses at most. You won’t be able to send or receive messages from any of your connected accounts if you’ve connected more than 20 accounts. Please disconnect a few related accounts until no more than 20 connected accounts are left to solve the problem.
Speak with the sender
Contact the sender if you’ve tried the alternatives listed above and you’re still not receiving messages from them. Share with them that
Conclusion

Email isn’t meant to be complicated; you type your message, hit “send,” and it should be delivered almost instantly and as quickly as light to the recipient’s inbox. And that is how it typically operates. But the perplexing and annoying experience of Outlook mysteriously not sending emails has undoubtedly been endured by every Outlook user. You grow increasingly frustrated that you can’t contact the outside world as messages linger unsent in your outbox. Above are techniques to troubleshoot and fix a congested Outlook inbox.